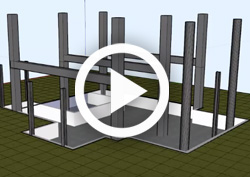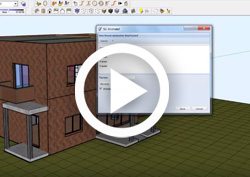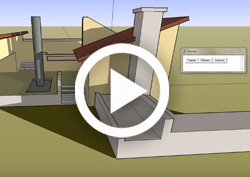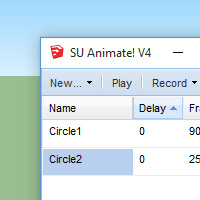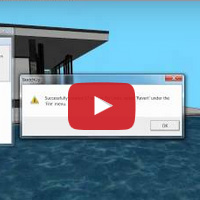Layer and Construction/Time-lapse Animation
Using keyframes and layer animation, SU Animate lets you easily create step-by-step construction time-lapses for buildings, woodworking projects, architectural developments, etc. The following videos work through the process of creating timelapse animations in SU Animate.
Keyframe Construction Time-lapse: Part 1:
This video tutorial shows how to create 4D simulation or the step by step construction of a building by animating the visibility of layers.
Want to follow along? Download the model here.
Note: The model is in SketchUp 7 format.
Keyframe Construction Time-lapse: Part 2:
Adding Camera Animation to your construction timelapse:
In this video, we use keyframes to add a bit of camera rotation to the end of the existing construction time-lapse.
Want to follow along? Download the model here.
Note: The model is in SketchUp 7 format.
Keyframe Construction Time-lapse - Part 3: Combining Animations
Adding camera animation:
This video tutorial shows how to create a camera animation based on key frames and then combine it with an existing keyframe construction animation. In this video we are combining two separate animations instead of simply adding keyframes to the end of an existing animation (as in video 2).
Construction Time-lapse Using Automated Layer Animation
In this video, we use the Layer Animation tool to automate the process we covered in the first timelapse tutorial. The layer animation tool automatically creates a keyframe for each layer in your model, making it extremely fast and easy to animate construction timelapses.
Want to follow along? Download the model here.
Note: The model is in SketchUp 7 format.
Animating SketchUp Shadows (Time-lapse tool)
A shadow or time lapse animation animates shadows simulating a time lapse. It is the simplest animation to define. Just fill in the values in the Shadow dialog, specifying what part of the day you want to simulate, and how many frames to use.
SU animate will compute the time of day for each frame, and SketchUp will calculate shadows based on the time of day and the geographic information (location and time of year) specified in the model properties. If shadows are not displayed in Google SketchUp (Window -> Shadows -> Display shadows) when a shadow animation is played, they will be enabled automatically. To disable this feature without deleting the shadow animation, clear the dialog's Enable check box.